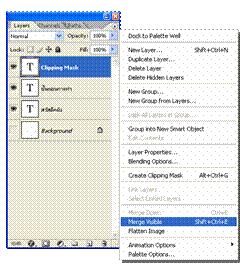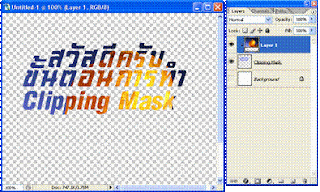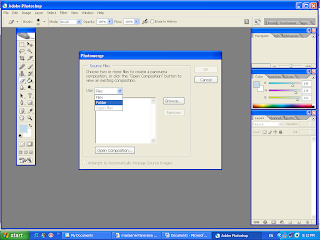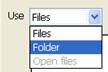วันเสาร์ที่ 14 พฤศจิกายน พ.ศ. 2552
ขั้นตอนการสร้าง LOGO
วันจันทร์ที่ 9 พฤศจิกายน พ.ศ. 2552
เทคนิค Clipping Mask
1. เปิดไฟล์งานที่ต้องการขึ้นมา
2. พิมพ์ข้อความที่ต้องการลงไปในชิ้นงาน อาจจะมีหลายๆ ข้อความ
อยู่ต่างเลเยอร์กันก็ได้
วันอาทิตย์ที่ 8 พฤศจิกายน พ.ศ. 2552
การดาวน์โหลดหัวแปรง
กดที่นี่ได้เลย http://www.brusheezy.com/
เมื่อเข้าไปที่เว็บได้แล้วให้ทำดังนี้
1. คลิกที่เมนู Brush


4. ในหน้าต่างดาวน์โหลดจะปรากฏรูปภาพของหัวแปรงและรายละเอียด รวมถึงดูตัวอย่างของหัวแปรง (Preview)
5. คลิกที่ปุ่ม Download จากนั้นทำการบันทึกกดปุ่ม (save) แล้วจัดเก็บไว้ในเครื่องก่อน

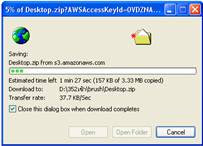
วันศุกร์ที่ 6 พฤศจิกายน พ.ศ. 2552
ขั้นตอนการรีเซ็ทหัวแปรง
ขั้นตอนการเปลี่ยนใช้หัวแปรง
การติดตั้งหัวแปรง
วันพฤหัสบดีที่ 29 ตุลาคม พ.ศ. 2552
การทำภาพ 1 นิ้ว
1. เปิดรูปภาพต้นแบบขึ้นมา(รูปคุณเอง)
2. ดับเบิ้ลคลิกที่รูปกุญแจที่เลเยอร์รูปต้นแบบ(ตอนนี้เราสามารถแก้ไขรูปภาพได้แล้ว)
3. ใช้ marquee tool ทำการเลือกส่วนที่ต้องการ(ตั้งแต่หัวถึงประมาณราวนม)
4. กลับมาดูที่พาเรตเลเยอร์คลิกเมาส์ที่ layer mask
5. ใช้ magic wand tool คลิกตรงพื้นที่ที่ไม่ต้องการ (ส่วนที่เป็นสีเขียว) แล้วกดปุ่ม Delete ที่แป้นพิมพ์เพื่อลบส่วนที่ไม่ต้องการออก
6. คลิกที่เมนู select เลือกคำสั่ง Deselect เพื่อเอา Selection ออก แล้วใช้ยางลบ ลบในส่วนที่ยังไม่เรียบร้อย
7. เปิดไฟล์ที่เป็นฉากหลังขึ้นมา หรือเปิดไฟล์ขนาด 8*10 นิ้ว ความละเอียดตั้งที่ 300 pixel/inch Background Content เป็นสีขาว
8. ใช้เครื่องมือ move ลากรูปต้นแบบมาไว้ที่ฉากที่ได้เปิดไว้
9. เปิดไฟล์ชุดสูทหรือชุดต่างๆ ที่ต้องการขึ้นมา จากนั้นให้ทำการปลดล็อกเอากุญแจที่ layer ชุดออกไป โดยการดัลเบิ้ลคลิกที่รูปกุญแจ แล้วตอบ OK
10. ใช้เครื่องมือ move ลากรูปสูทหรือชุดต่าง ๆ มาไว้ที่ฉากที่ได้เปิดไว้
11. ทำการย่อขยายชุดให้พอดีกับชิ้นงาน โดยการใช้คำสั่ง Edit –> Free Transform
12. ทำการย่อขยายรูปคุณให้พอดีกับคอของชุดที่ได้ทำไว้ โดยการใช้คำสั่ง Edit –> Free Transform
13. ทำการ Save ไฟล์ไว้ก่อน (เผื่อจะเปลี่ยนเป็นการใส่ชุดสูทอื่นๆ)
14. เปิดพาเรต Action ขึ้นมา แล้วคลิกที่เมนู เลือกคำสั่ง Load Action 1in12 ขึ้นมาใช้งาน
15. คลิกที่คำสั่ง 1นิ้ว12รูปใน4x6 แล้วกดปุ่ม play
16. จะมีกล่องข้อความอธิบายการทำงานให้กดปุ่ม Continues
17. จะมีกรอบขึ้นมาให้ทำการเลือกรูปให้พอดีกับส่วนที่ต้องการ
18. กดปุ่ม Enter ที่แป้นพิมพ์ รอจนกว่าโปรแกรมจะทำงานเสร็จ
วันอาทิตย์ที่ 6 กันยายน พ.ศ. 2552
“9 ในดวงใจ”
วันอังคารที่ 1 กันยายน พ.ศ. 2552
การทำรูป Panorama
2. คลิกที่เมนู file --> automate --> Panorama
วันจันทร์ที่ 31 สิงหาคม พ.ศ. 2552
การทำนามบัตร
2. คลิกเมนู File --> New
3. ตั้งค่าในช่องความกว้างและความสูงเป็น 8.9 ซม. X 5.3 ซม.(แนวนอน)
4. หารูปจาก internet เพื่อนำมาทำเป็นฉากหลัง จากนั้นให้ทำการคัดลอกไว้ (คลิกขวาที่รูปภาพที่ต้องการแล้วเลือกคำสั่ง COPY)
5. สลับหน้าต่างกลับมาที่โปรแกรม Photoshop
6. คลิกเมนู Edit --> Paste รูปที่คัดลอกจาก Internet จะปรากฏขึ้นมาแต่ยังไม่ได้ขนาดที่ต้องการ
7. ทำการย่อ-ขยายรูปภาพ โดยการคลิกที่เมนู Edit --> Free Transform เพื่อปรับขนาดของรูปให้ได้ขนาดตามต้องการเสร็จแล้วกดปุ่ม Enter เพื่อสั่งให้รูปนั้นเปลี่ยนขนาดตามที่ได้ปรับเปลี่ยนไว้ (กด Esc เพื่อยกเลิกการทำงาน รูปจะกลับมาเป็นขนาดเดิม)
8. พิมพ์ข้อความลงในชิ้นงาน โดยคลิกที่เครื่องมือ Type Tool แล้วทำดังนี้
8.1 คลิกในพื้นที่ทำงาน แล้วทำการพิมพ์ชื่อ นามสกุลของเจ้าของนามบัตร เสร็จแล้วคลิกที่ Move
8.2 ทำการเคลื่อนย้ายข้อความให้อยู่ในตำแหน่งที่ต้องการ หากต้องการเปลี่ยนรูปแบบอักษร,ขนาดหรือสี ให้คลิกที่ Type Tool อีกครั้งแล้วเลือกที่ Option ได้เลย (อย่าลืมเลือกเสร็จแล้วคลิกที่ Move)
8.3 ทำตามขั้นตอน 8.1 และ 8.2 แล้วพิมพ์ตำแหน่งเจ้าของนามบัตรลงไป(ถ้ามี)
8.4 ทำตามขั้นตอน 8.1 และ 8.2 แล้วพิมพ์ชื่อบริษัท, ที่อยู่, เบอร์ติดต่อ, e-mail, เว็บไซต์ (ถ้ามี)ขั้นตอนนี้ไม่มีอะไรมากตบแต่งให้สวยงาม ก็จบแล้วครับ
ขั้นตอนการนำไปวางบนกระดาษ 4*6 นิ้ว
1. ทำการรวมเลเยอร์ทั้งหมดเสียก่อน ด้วยการคลิกที่เมนู แล้วเลือกคำสั่ง Merge
2. จากนั้นเปิดกระดาษ 4*6 นิ้วขึ้นมา
3. แล้วใช้เครื่องมือ Move ลากนามบัตรมาวางในกระดาษ 4*6 นิ้ว
การทำฝนตก

2.เพิ่มเลเยอร์ใหม่ลงในภาพโดยคลิกเมาส์ที่ Create New Layer จะปรากฏ Layer1 ขึ้นมา



- ทำการตั้งค่าดังนี้
- ค่า Amount เป็นค่าของจำนวนเม็ดฝน ตั้งไว้ที่เท่าไรก็ได้เช่น 60, 61, 62 หรือมากกว่า
- ค่า Distribution เป็นลักษณะการเรียงตัวของเม็ดฝน Uniform (มีรูปแบบ) Gaussian
- ค่า Monochromic เป็นค่าสีของเม็ดฝน ถ้าอยากได้สีเดียวก็ให้คลิกจนปรากฏเครื่องหมายถูก
- กดปุ่ม OK เมื่อตั้งค่าต่าง ๆ จนพอใจแล้ว


- ทำการตั้งค่าดังนี้
- ค่า Angle เป็นค่าทิศทางของสายฝนครับ ปรับไปในทิศทางใดก็ได้ตามต้องการ
- ค่า Distance ปรับเพื่อให้สายฝนมีความเร็ว
- เมื่อปรับค่าต่าง ๆ ได้แล้วก็กดปุ่ม OK


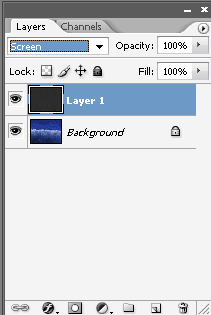
7.หากต้องการทำ Animation ก็ให้คุณทำซ้ำขั้นตอนที่ 2-6 อีกครั้งโดยเพิ่มค่าในช่อง Amount ขึ้น เลเยอร์ละ 1% แล้วจึงนำมาทำอนิเมชั่นโดยการเพิ่มเฟรมแล้วเปิด-ปิดตาเลเยอร์ที่ต้องการแสดงผลก็เป็นอันเรียบร้อย
การนำไฟล์ action ที่ดาวน์โหลดไปเก็บในโปรแกรม
1.1 คลิกขวาที่ไฟล์ที่ถูกบีบอัด
1.2 เลือกคำสั่ง extract here (ให้ทำการแตกไฟล็ไว้ที่นี่)
2. คุณจะเจอแฟ้มของ action ให้ดับเบิ้ลคลิกเมาส์เข้าไปในแฟ้ม แล้วทำการคัดลอกไฟล์ action
3. ให้ทำการวางไฟล์ที่ได้คัดลอกไว้แล้วที่
3.1 ดับเบิ้ลคลิกเมาส์ ที่ my computer ดับเบิ้ลคลิกเมาส์ที่ไดร์ฟ C:
3.2 ดับเบิ้ลคลิกเมาส์ที่แฟ้ม Program files
3.3 ดับเบิ้ลคลิกเมาส์ที่แฟ้ม adobe
3.4 ดับเบิ้ลคลิกเมาส์ที่แฟ้ม adobe photoshop cs2
3.5 ดับเบิ้ลคลิกเมาส์ที่แฟ้ม preset
3.6 ดับเบิ้ลคลิกเมาส์ที่แฟ้ม photoshop action
3.7 คลิกที่เมนู edit เลือกคำสั่ง paste
**หากคุณไม่เจอแฟ้ม ให้ทำตามขั้นตอนในข้อ 3 ได้เลย
เว็บที่ให้ดาวน์โหลด action สำหรับ PHotoshop
ขอบอกเลยว่า...ดีมาก ๆ ลองโหลดดูนะครับ
สำหรับท่านที่ถ่ายภาพก็มี action ที่ช่วยให้ภาพ soft ดูสวยดี
แก้หน้าเหี่ยวย่นก็มี
ลองคลิกที่นี่
http://finessefx.com/downloads.php
เพื่อเข้าไปดาวน์โหลดได้เลยครับ มีทั้ง action, brush
วันพฤหัสบดีที่ 13 สิงหาคม พ.ศ. 2552
การติดตั้งฟอนต์ลงในเครื่องคอมพิวเตอร์ของคุณ
1. คลิกที่ปุ่ม Start เมนู
2. เข้าหน้าต่าง control panel
3. ดับเบิ้ลคลิกที่ Font
4. คลิกที่เมนู File
5. เลือกคำสั่ง Install new font
6. เลือกไดร์ที่เก็บฟอนต์
7. เลือกแฟ้มที่เก็บฟอนต์
8. ตอนนี้ถ้าเลือกได้ถูกต้อง windows จะทำการตรวจสอบและโหลดฟอนต์ให้เราและจะปรากฏที่หน้าต่าง Font List
9. เลือกฟอนต์ที่จะทำการติดตั้งโดยการคลิกเมาส์หรือเลือกทั้งหมดโดยกดที่ปุ่ม Select All
10. ตอนนี้ก็รอนะครับ มันกำลังติดตั้งฟอน์ให้คุณ
วันพฤหัสบดีที่ 23 กรกฎาคม พ.ศ. 2552
วันอังคารที่ 21 กรกฎาคม พ.ศ. 2552
รายนามบล็อกของผองเพื่อน
วันจันทร์ที่ 20 กรกฎาคม พ.ศ. 2552
บทที่ 2 ข้อมูลและสารสนเทศ
1. บอกความหมายของข้อมูลและสารสนเทศได้
2. อธิบายคุณสมบัติของข้อมูลที่ได้
3. อธิบายขั้นตอนการประมวลผลข้อมูลให้เป็นสารสนเทศได้
4. แปลงเลขฐานต่าง ๆ ได้
2.1 ความหมายของข้อมูลและสารสนเทศ
ข้อมูล (Data) หมายถึง ข้อเท็จจริงหรือเรื่องราวที่เกี่ยวข้องกับบุคคล วัตถุหรือสถานที่ ซึ่งข้อมูลอาจจะได้มาจากการสังเกต การเก็บรวบรวม การวัด ข้อมูลเป็นได้ทั้งข้อความ ตัวเลข ที่สำคัญจะต้องมีความเป็นจริงและต่อเนื่อง ตัวอย่างของข้อมูล เช่น คะแนนสอบ ชื่อนักเรียน เพศ เป็นต้น
สารสนเทศ (Information) หมายถึง ผลลัพธ์ของข้อมูลที่ผ่านการประมวลผลซึ่งสามารถนำไปใช้ประโยชน์ต่อไปได้ ตัวอย่างของสารสนเทศ เช่นการนำคะแนนสอบมาตัดเกรด เกรดที่ได้คือสารสนเทศ ซึ่งสามารถนำไปช่วยในการตัดสินบางสิ่งบางอย่างได้ เป็นต้น สารสนเทศที่ดีจะต้องเกิดจากข้อมูลที่ดีเช่นกัน
ข้อมูล ประมวลผล สารสนเทศ
(Data) (Process) (Information)
2.2 คุณสมบัติของข้อมูลที่ดี
· - มีความถูกต้อง เพราะข้อมูลที่ได้ต้องนำไปใช้ในการตัดสินใจ หากข้อมูลไม่มีความถูกต้องแล้วจะก่อให้เกิดผลเสียหายตามมา
· - มีความเที่ยงตรงสามารถเชื่อถือได้ กรรมวิธีในการได้มาซึ่งข้อมูลจะต้องคำนึกถึงความแม่นยำเป็นหลักเพื่อข้อมูลจะได้มีความเที่ยงตรงมากที่สุดเท่าที่จะเป็นได้
· - มีความเป็นปัจจุบัน เพื่อตรงกับความต้องการของผู้ใช้และสามารถที่จะตอบสนองต่อผู้ใช้ได้รวดเร็วที่สุด
· - สามารถตรวจสอบได้ ข้อมูลจะต้องมีแหล่งที่มาที่ไป มีหลักฐานอ้างอิงได้
· - มีความสมบูรณ์ชัดเจน ในบางครั้งก็จะต้องมีการเก็บรวบรวมข้อมูลมากกว่าหนึ่งครั้ง เพื่อให้ได้ข้อมูลที่สมบูรณ์จริง ๆ และเพื่อการสำรวจอย่างทั่วถึงนั่นเอง
2.3 การประมวลผลข้อมูลไปสู่สารสนเทศ
จะต้องดำเนินการกับข้อมูลเสียก่อนจากนั้นจึงเข้าสู่ขั้นตอนการประมวลผลและขั้นตอนสุดท้ายจึงเป็นการดูแลรักษาสารสนเทศที่ได้
1. การรวบรวมข้อมูล
ในขั้นตอนนี้หมายถึงการรวบรวมข้อมูลตั้งแต่เบื้องต้น แล้วนำข้อมูลที่ได้มาจัดเก็บอย่างมีระบบ ซึ่งในขั้นตอนนี้จะต้องมีความระมัดระวังเป็นอย่างมากเพื่อให้ได้ข้อมูลตรงกับคุณสมบัติของข้อมูลที่ดีนั่นเอง แต่ในปัจจุบันเทคโนโลยีมีความเจริญก้าวหน้ามากทำให้การเก็บรวบรวมข้อมูลของพนักงานในบริษัท ในปัจจุบันก็จะมีเทคโนโลยีในการสแกนลายนิ้วมือ รูปร่างหน้าตา เข้าเก็บยังฐานข้อมูล ทำให้การเก็บข้อมูลของพนักงานสะดวกขึ้นมาก เพราะหากจะใช้พนักงานป้อนลงเครื่องคอมพิวเตอร์เหมือนแต่ก่อนซึ่งในบางบริษัทนั้นเป็นองค์กรขนาดใหญ่ก็อาจจะเกิดข้อผิดพลาดขึ้นได้ง่าย อย่างเช่น พนักงานอาจจะมีชื่อซ้ำกันหรือป้อนข้อมูลซ้ำกันทำให้ข้อมูลซ้ำซ้อน เป็นต้น ในขั้นตอนนี้การเก็บรวบรวมข้อมูลจะต้องจัดเก็บอย่างมีระบบโดยที่อาจจะแบ่งกลุ่มหรือจัดเรียงตามวิธีที่เหมาะสมและสะดวกในการเรียกใช้
2. การประมวลผล แบ่งได้ 3 ประเภทได้แก่
2.1 การประมวลผลด้วยมือ
วิธีที่เหมาะกับข้อมูลจำนวนไม่มากและไม่ซับซ้อน และเป็นวิธีที่ใช้มาแต่อดีต อุปกรณ์ในการคำนวณก็เช่น เครื่องคิดเลข ลูกคิด กระดาษ เมื่อคำนวณเรียบร้อยแล้วก็อาจจะมีการจัดเก็บโดยเรียงเข้าแฟ้ม
2.2 การประมวลผลด้วยเครื่องจักร
วิธีนี้เหมาะกับข้อมูลจำนวนปานกลาง และไม่จำเป็นต้องใช้ผลจากการคำนวณในทันทีทันใด เพราะต้องใช้เครื่องจักรและแรงงานคน
2.3 การประมวลผลด้วยคอมพิวเตอร์
วิธีนี้เหมาะกับงานที่มีจำนวนมาก ไม่สามารถใช้แรงงานคนได้และงานมีการคำนวณที่ยุ่งยากซับซ้อน เพราะการคำนวณด้วยเครื่องคอมพิวเตอร์จะให้ผลลัพธ์ที่ถูกต้อง แม่นยำ และรวดเร็ว ที่สำคัญการใช้คอมพิวเตอร์ในการคำนวณจะเหมาะสำหรับงานที่มีขั้นตอนซ้ำ ๆ หรือเหมือนเดิม
3. การดูแลรักษา
ในขั้นตอนนี้จะต้องมีการสำเนาข้อมูล แม้ว่าจะใช้เครื่องคอมพิวเตอร์ในการเก็บรักษาข้อมูลแต่การทำสำเนาข้อมูลก็ถือว่าเป็นสิ่งจำเป็น เพราะข้อมูลจัดเก็บไว้อาจเสียหายโดยที่เราไม่คาดคิด การเก็บรักษาข้อมูลควรเก็บรักษาไว้ในสถานที่ปลอดภัยหรือเลือกใช้สื่อบันทึกที่มีคุณภาพไม่เสื่อมอายุง่าย ๆ
2.4 ชนิดของข้อมูล
1. ข้อมูลตัวเลข (Numeric)
ได้แก่ตัวเลขต่าง ๆ และสามารถนำไปคำนวณได้ ข้อมูลชนิดนี้อาจเขียนได้หลายรูปแบบ ซึ่งอาจเป็น
จำนวนเต็ม เช่น 9,17,12,25 เป็นต้น
ทศนิยม เช่น 2.94,3.14,0.26,-1.98x103 เป็นต้น
2. ข้อมูลตัวอักษร (Character)
ได้แก่ ตัวอักขระและตัวอักษรต่าง ๆ ซึ่งไม่สามารถนำไปคำนวณได้ แต่อาจจะนำไปจัดเรียงได้ เช่นTECHNOLOGY,183/2(เลขที่บ้าน),51120 (รหัสไปรษณีย์) เป็นต้น
2.5 รหัสแทนข้อมูล
1. รหัสแอสกี (ASCII)
เป็นรหัสที่ใช้กันอย่างแพร่หลาย รหัสแอสกีเป็นรหัสมาตรฐานที่ได้จากหน่วยงานกำนดมาตรฐานของสหรัฐอเมริกา (ASCII ย่อมากจาก American Standard Code for Information Interchange) เป็นรหัส 8 บิต หรือ 1 ไบต์ต่อหนึ่งอักขระและแทนสัญลักษณ์ต่าง ๆ ได้ 256 ตัว
รหัสแอสกี้จะกำหนดไว้เป็นเลขฐานสิบเมื่อจะนำไปสู่หน่วยความจำคอมพิวเตอร์จึงจะแปลงเป็นเลขฐานสอง สำหรับผู้ใช้สามารถที่จะเขียนในรูปของเลขฐานสิบหกได้ด้วย
ตารางแสดงรหัสแอสกีที่ใช้แทนอักขระต่าง ๆ

2. รหัสเอบซีดิก
มีการกำหนดรหัสเป็น 8 บิต เหมือกับรหัสแอสกี แต่แบบของรหัสจะมีความแตกต่างกัน รหัสเอบซีดิกพัฒนาโดยบริษัทไอบีเอ็ม (EBCDIC ย่อมาจาก Extemded Bimary Coded Decimal Interchang Code)
ตารางแสดงรหัสเอบซีดิกที่ใช้แทนอักขระต่าง ๆ
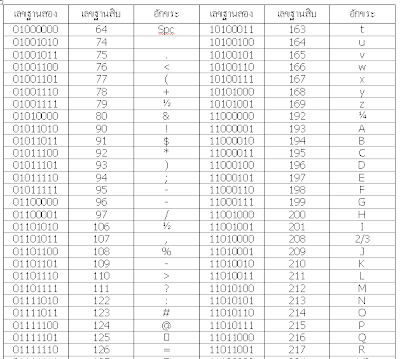
2.6 การแปลงฐานเลข
1. การแปลงเลขฐานสิบเป็นเลขฐาน 2 และฐาน 8



บทที่ 1 ความเป็นมาของเทคโนโลยีสารสนเทศ
จุดประสงค์การเรียนรู้
1. มีทัศนคติที่ดีต่อเทคโนโลยีสารสนเทศ
2. บอกประโยชน์ของผู้มีความรู้เทคโนโลยีสารสนเทศได้
3. คาดการณ์ความเป็นไปของเทคโนโลยีสารสนเทศในอนาคตได้
1.1 เทคโนโลยีหมายถึง (Technology)
หมายถึง การนำเอาความรู้ทางวิทยาศาสตร์ธรรมชาติและสิ่งแวดล้อมมาประยุกต์เข้าด้วยกันเพื่อให้สิ่งต่าง ๆ มีประโยชน์ในทางปฏิบัติและอุตสาหกรรม เช่น ชิบ(Chip) ที่ถูกสร้างมาจากทรายและซิลิกอนและนำผ่านกรรมวิธีพิเศษจนเป็นอุปกรณืที่มีราคาสูงและสามารถใช้ประโยชน์ได้อย่างมาก
1.2 เทคโนโลยีสารสนเทศ (Information Technology)
หมายถึง เทคโนโลยีที่มีความเกี่ยวข้องกับการเก็บวิเคราะห์ข้อมูลประมวลผลสารสนเทศทำให้สารสนเทศนั้นมีประโยชน์และสามารถใช้งานได้อย่างหลากหลายมากขึ้น
1.3 ประโยชน์ของผู้มีความรู้เทคโนโลยีสารสนเทศ (IT)
- สามารถใช้คอมพิวเตอร์ได้สะดวกและคุ้มค่ามากยิ่งขึ้น
- ตามทันกับสภาพสังคมที่มีการใช้เทคโนโลยีสารสนเทศและคาดการณ์แนวโน้มการใช้อนาคตได้
- มีความรู้สามารถที่จะเลือกซื้อ หรือเลือกใช้ฮาร์ดแวร์และซอฟแวร์ได้เหมาะสมกับงานและความต้องการของตนเอง
- เป็นผู้มีความรู้ทันข่าวสารและเหตุการณ์ปัจจุบันเสมอ
- เป็นผู้มีความรู้กว้างขวางในหลากหลายสาขาและได้รับความรู้รอบตัวมากขึ้น
1.4 แนวโน้มของเทคโนโลยีสารสนเทศ
องค์กรต่าง ๆ จะมีการใช้ประโยชน์จากเทคโนโลยีสารสนเทศเพิ่มมากขึ้น เช่นองค์กรของรัฐ โรงพยาบาล โรงเรียน อุตสาหกรรม และธุรกิจต่าง ๆ เนื่องจากอุปกรณ์อำนวยความสะดวกจะมีความหลากหลายทำให้ความพิวเตอร์จะมีการใช้งานที่ง่ายขึ้น มีการพัฒนาโปรแกรมที่ทำงานเฉพาะด้าน ต่าง ๆ ได้ตรงกับความต้องการของผู้ใช้เครื่องคอมพิวเตอร์จะสามารถทำงานได้หลากหลายรูปแบบในเครื่องเดียว คือจะมีความเป็น Multimedia มากขึ้น และประสิทธิภาพการทำงานก็จะมีการประมวลผลที่เร็วขึ้นและในทางกลับกันก็จะมีขนาดเล็กลงด้วย แม้แต่การติดต่อสื่อสารระหว่างเครื่องคอมพิวเตอร์ก็ทำได้ง่ายดังที่หลาย ๆคนมักจะพูดว่า “โลกเราแคบลงทุก ๆ วัน” นั่นก็เป็นเพราะเรามีการใช้เทคโนโลยีด้านต่าง ๆ มาอำนวยความสะดวกมากขึ้น การติดต่อสื่อสารสามารถทำได้ภายในระยะเวลาอันรวดเร็ว สิ่งที่องค์กรต่าง ๆ จะต้องคำนึงถึงในการนำเทคโนโลยีสารสนเทศมาใช้ ก็คือ
1 ) ความจำเป็น อย่างเช่น ถ้าเป็นธุรกิจขนาดเล็กที่มีบุคลากรภายในองค์กรไม่มาก การใช้เทคโนโลยีสนเทศก็อาจจะทำให้สิ้นเปลืองงบประมาณและค่าใช้จ่ายมากกว่าที่จะใช้แรงงานจากมนุษย์ก็เป็นได้
2) การพัฒนาของเทคโนโลยี ซึ่งการพัฒนาของเทคโนโลยีเป็นไปอย่างรวดเร็ว การนำเทคโนโลยีมาใช้จึงต้องคำนึงถึงอนาคตด้วยว่า แนวโน้มการพัฒนาของเทคโนโลยีต่อไปจะเป็นอย่างไร องค์กรจะต้องใช้เทคโนโลยีให้สอดคล้องกับการพัฒนาในอนาคตด้วย
3) การบริหารจัดการ จะต้องมีการปรับเปลี่ยนให้เหมาะสมกับรูปแบบขององค์กร ความได้เปรียบเสียเปรียบทางด้านการตลาดเป็นต้น
1.5 การใช้เทคโนโลยีสารสนเทศในอนาคต
1. ด้านการติดต่อสื่อสาร
มนุษย์จะสามารถกันได้อย่างไม่มีอุปสรรค ดังคำที่ว่า โลกไร้พรมแดน ไม่ว่าจะอยู่ที่ใดในโลกนี้ก็สามารถที่จะติดต่อกับผู้อื่นได้โดยเครือข่ายอินเตอร์เน็ตนั่นเอง
2. ด้านการศึกษา
นักเรียนนักศึกษาในอนาคตมีแนวโน้มที่จะสามารถเรียนจากที่บ้านได้โดยไม่ต้องไปโรงเรียนเหมือนปัจจุบันโดยการเรียนการสอนทางไกลผ่านอินเตอร์เน็ตไม่ว่าจะในประเทศหรือต่างประเทศ และความรู้ที่อยู่บนอินเตอร์เน็ตนั้นก็มีไม่จำกัดสาขาวิชา สามารถที่จะค้นคว้าจากห้องสมุดต่าง ๆ ได้ทั่วโลก
3. ด้านการดำเนินชีวิต
มนุษย์จะมีชีวิตสุขสบายมากยิ่งขึ้น เพราะคอมพิวเตอร์จะมีการพัฒนาในรูปแบบของหุ่นยนต์ทำแทน อุปกรณ์ต่าง ๆ ภายในบ้านก็จะควบคุมโดยระบบคอมพิวเตอร์ มนุษย์ไม่ต้องคอยดูแลความปลอดภัยหรือความเรียบร้อยภายในบ้านเอง แต่จะมีโปรแกรมคอยตรวจสอบให้ทั้งหมด เป็นต้น
4. ด้านสุขภาพ
วงการแพทย์จะมีความก้าวหน้าในการรักษาโรคมากขึ้น เพราะจะมีระบบแพทย์ออนไลน์ข้อมูลที่เป็นประโยชน์ก็จะได้เผยแพร่ให้ทุกคนได้รับรู้ผ่านทางอินเตอร์เน็ต แพทย์ทั่วโลกสามารถที่จะร่วมมือกันในการปฏิบัติงานได้
5. ด้านการท่องเที่ยวและความบันเทิง
สามารถทำผ่านระบบอินเตอร์เน็ตได้ทั้งหมด ไม่ว่าจะเป็นการจองตั๋ว การตรวจสอบสถานที่ การสอบถามข้อมูล การดูหนังฟังเพลงต่าง ๆ ตลอดจนการซื้อของโดยที่เราไม่ต้องไปเดินซื้อของตามห้างสรรพสินค้าเอง
1.6 ผลกระทบของเทคโนโลยีสารสนเทศในด้านต่าง ๆ
1. ผลกระทบของเทคโนโลยีสารสนเทศต่อการศึกษา
จากการใช้เทคโนโลยีสารสนเทศ มาผลิตสื่อการเรียนการสอนที่เรียกว่า CAI ทำให้เกิดปัญหาที่เห็นได้ขัดเจน เช่น
- ครูกับนักเรียนจะขาดความสัมพันธ์และความใกล้ชิดกัน เพราะนักเรียนสามารถที่จะเรียนได้จากโปรแกรมแกรมสำเร็จรูป ทำให้ความสำคัญของครูและโรงเรียนลดน้อยลง
- นักเรียนที่มีฐานะยากจนไม่สามารถที่จะใช้สื่อประเภทนี้ได้ ทำให้เกิดข้อได้เปรียบเสียเปรียบกันระหว่างนักเรียนที่มีฐานะดีและยากจน ทำให้เห็นว่าผู้มีฐานะทางเศรษฐกิจ ก็ย่อมที่จะมีโอกาสทางการศึกษาและทางสังคมดีกว่าด้วย
2. ผลกระทบของเทคโนโลยีสารสนเทศต่อสิ่งแวดล้อม
- เกิดปัญหามลพิษต่อสิ่งแวดล้อม ทั้งนี้ก็เพราะมนุษย์นำเทคโนโลยีทางด้าน IT ไปพัฒนาอย่างผิดวิธีและนำไปใช้ในทางที่ผิด เพราะมุ่งเพียงแต่จะก่อประโยชน์ให้แก่ตนเองเท่านั้น
3. ผลกระทบของเทคโนโลยีสารสนเทศต่อสังคม
- ทำให้เกิดปัญหาการว่างงานของแรงงานเพราะมีการนำเทคโนโลยีมาใช้ ทำให้ไม่จำเป็นต้องใช้แรงงานมนุษย์อีกต่อไป
- การปรับตัวเพื่อให้ทันกับเทคโนโลยีสมัยใหม่ของพนักงานที่มีอายุมากหรือมีความรู้น้อย ก็จะทำให้พวกเขาไม่สามารถปรับตัวเข้ากับเทคโนโลยีเหล่านี้ได้ เพราะพวกเขาจะรู้สึกว่าเป็นสิ่งที่ทำได้ยากต้องมีความรู้จึงจะเข้าใจได้
- สมาชิกในสังคมมีการดำเนินชีวิตที่เป็นแบบต่างคนต่างอยู่ ไม่ความสัมพันธ์กันภายในสังคม เพราะต่างมีชีวิตที่ต้องรีบเร่งและดิ้นรน
4. ผลกระทบของเทคโนโลยีสารสนเทศต่อเศรษฐกิจ
- มนุษย์สามารถจับจ่ายใช้สอยได้ง่ายมากขึ้น เพราะมีบัตรเครดิตทำให้ไม่ต้องพกเงินสด หากต้องการอะไรที่ไม่ได้เตรียมการไว้ล่วงหน้าก็สามารถซื้อได้ทันที เพียงแต่มีบัตรเครดิตเท่านั้นทำให้อัตราการเป็นหนี้สูงขึ้น
- การแข่งขันกันทางธุรกิจสูงมากขึ้นเพราะต่างก็มุ่งหวังผลกำไรซึ่ก็เกิดผลดีคืออัตราการขยายตัวทางธุรกิจสูงขึ้น แต่ผลกระทบก็เกิดตามมาคือ บางครั้งก็มุ่งแต่แข่งขันกันจนลืมความมีมนุษยธรรมหรือความมีน้ำใจไป
5. ผลกระทบของเทคโนโลยีสารสนเทศต่อสุขภาพจิต
- เมื่อการดำเนินชีวิตจากเดิมที่เป็นแบบเรียบง่าย ต้องเปลี่ยนมาปรับตัวให้ทันกับเหตุการณ์ปัจจุบันตลอดเวลา ก็อาจจะทำให้เกิดความเครียด ความวิตกกังวล ไม่ว่าจะในหน้าที่การงานหรือการดำเนินชีวิตประจำวันก็ตาม
- พฤติกรรมของเยาวชน โดยเฉพาะพวกเกมคอมพิวเตอร์ทำให้เยาวชนมีพฤติกรรมก้าวร้าว ชอบต่อสู้ การใช้กำลัง เป็นต้น
- นักธุรกิจก็ต้องทำงานแข่งกับเวลา ไม่มีเวลาได้พักผ่อนก็ก่อให้เกิดความเครียด สุขภาพจิตก็เสียตามมาด้วย