1. เปิดโปรแกรม Photoshop ขึ้นมา
2. คลิกเมนู File --> New
3. ตั้งค่าในช่องความกว้างและความสูงเป็น 8.9 ซม. X 5.3 ซม.(แนวนอน)
4. หารูปจาก internet เพื่อนำมาทำเป็นฉากหลัง จากนั้นให้ทำการคัดลอกไว้ (คลิกขวาที่รูปภาพที่ต้องการแล้วเลือกคำสั่ง COPY)
5. สลับหน้าต่างกลับมาที่โปรแกรม Photoshop
6. คลิกเมนู Edit --> Paste รูปที่คัดลอกจาก Internet จะปรากฏขึ้นมาแต่ยังไม่ได้ขนาดที่ต้องการ
7. ทำการย่อ-ขยายรูปภาพ โดยการคลิกที่เมนู Edit --> Free Transform เพื่อปรับขนาดของรูปให้ได้ขนาดตามต้องการเสร็จแล้วกดปุ่ม Enter เพื่อสั่งให้รูปนั้นเปลี่ยนขนาดตามที่ได้ปรับเปลี่ยนไว้ (กด Esc เพื่อยกเลิกการทำงาน รูปจะกลับมาเป็นขนาดเดิม)
8. พิมพ์ข้อความลงในชิ้นงาน โดยคลิกที่เครื่องมือ Type Tool แล้วทำดังนี้
8.1 คลิกในพื้นที่ทำงาน แล้วทำการพิมพ์ชื่อ นามสกุลของเจ้าของนามบัตร เสร็จแล้วคลิกที่ Move
8.2 ทำการเคลื่อนย้ายข้อความให้อยู่ในตำแหน่งที่ต้องการ หากต้องการเปลี่ยนรูปแบบอักษร,ขนาดหรือสี ให้คลิกที่ Type Tool อีกครั้งแล้วเลือกที่ Option ได้เลย (อย่าลืมเลือกเสร็จแล้วคลิกที่ Move)
8.3 ทำตามขั้นตอน 8.1 และ 8.2 แล้วพิมพ์ตำแหน่งเจ้าของนามบัตรลงไป(ถ้ามี)
8.4 ทำตามขั้นตอน 8.1 และ 8.2 แล้วพิมพ์ชื่อบริษัท, ที่อยู่, เบอร์ติดต่อ, e-mail, เว็บไซต์ (ถ้ามี)ขั้นตอนนี้ไม่มีอะไรมากตบแต่งให้สวยงาม ก็จบแล้วครับ
ขั้นตอนการนำไปวางบนกระดาษ 4*6 นิ้ว
1. ทำการรวมเลเยอร์ทั้งหมดเสียก่อน ด้วยการคลิกที่เมนู แล้วเลือกคำสั่ง Merge
2. จากนั้นเปิดกระดาษ 4*6 นิ้วขึ้นมา
3. แล้วใช้เครื่องมือ Move ลากนามบัตรมาวางในกระดาษ 4*6 นิ้ว
วันจันทร์ที่ 31 สิงหาคม พ.ศ. 2552
การทำฝนตก
1.เปิดรูปภาพที่ต้องการทำขึ้นมา รูปอะไรก็ได้ครับ

2.เพิ่มเลเยอร์ใหม่ลงในภาพโดยคลิกเมาส์ที่ Create New Layer จะปรากฏ Layer1 ขึ้นมา







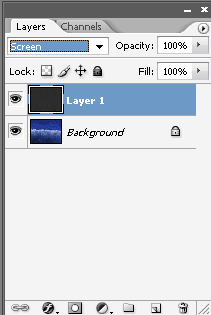
7.หากต้องการทำ Animation ก็ให้คุณทำซ้ำขั้นตอนที่ 2-6 อีกครั้งโดยเพิ่มค่าในช่อง Amount ขึ้น เลเยอร์ละ 1% แล้วจึงนำมาทำอนิเมชั่นโดยการเพิ่มเฟรมแล้วเปิด-ปิดตาเลเยอร์ที่ต้องการแสดงผลก็เป็นอันเรียบร้อย

2.เพิ่มเลเยอร์ใหม่ลงในภาพโดยคลิกเมาส์ที่ Create New Layer จะปรากฏ Layer1 ขึ้นมา

3.เทสีดำลงไปในภาพ (ไม่ต้องตกใจครับ ดำสนิทเลยทีเดียว)


4.ต่อไปเป็นการทำเม็ดฝน โดยคลิกที่เมนู Filter --> Noise --> Add Noise
- ทำการตั้งค่าดังนี้
- ค่า Amount เป็นค่าของจำนวนเม็ดฝน ตั้งไว้ที่เท่าไรก็ได้เช่น 60, 61, 62 หรือมากกว่า
- ค่า Distribution เป็นลักษณะการเรียงตัวของเม็ดฝน Uniform (มีรูปแบบ) Gaussian
- ค่า Monochromic เป็นค่าสีของเม็ดฝน ถ้าอยากได้สีเดียวก็ให้คลิกจนปรากฏเครื่องหมายถูก
- กดปุ่ม OK เมื่อตั้งค่าต่าง ๆ จนพอใจแล้ว
- ทำการตั้งค่าดังนี้
- ค่า Amount เป็นค่าของจำนวนเม็ดฝน ตั้งไว้ที่เท่าไรก็ได้เช่น 60, 61, 62 หรือมากกว่า
- ค่า Distribution เป็นลักษณะการเรียงตัวของเม็ดฝน Uniform (มีรูปแบบ) Gaussian
- ค่า Monochromic เป็นค่าสีของเม็ดฝน ถ้าอยากได้สีเดียวก็ให้คลิกจนปรากฏเครื่องหมายถูก
- กดปุ่ม OK เมื่อตั้งค่าต่าง ๆ จนพอใจแล้ว


5.ต่อไปการทำสายฝน โดยคลิกที่เมนู Filter --> Blur --> Motion Blur
- ทำการตั้งค่าดังนี้
- ค่า Angle เป็นค่าทิศทางของสายฝนครับ ปรับไปในทิศทางใดก็ได้ตามต้องการ
- ค่า Distance ปรับเพื่อให้สายฝนมีความเร็ว
- เมื่อปรับค่าต่าง ๆ ได้แล้วก็กดปุ่ม OK
- ทำการตั้งค่าดังนี้
- ค่า Angle เป็นค่าทิศทางของสายฝนครับ ปรับไปในทิศทางใดก็ได้ตามต้องการ
- ค่า Distance ปรับเพื่อให้สายฝนมีความเร็ว
- เมื่อปรับค่าต่าง ๆ ได้แล้วก็กดปุ่ม OK


6.ต่อไปเป็นการปรับค่า Blending Mode เพื่อตัดฉากสีดำให้เหลือเฉพาะสายฝนเท่านั้น โดยตั้งค่าเป็น Screen เท่านี้ท่านก็ได้ภาพฝนตกแล้ว
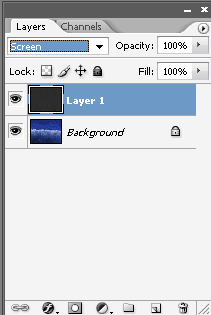
7.หากต้องการทำ Animation ก็ให้คุณทำซ้ำขั้นตอนที่ 2-6 อีกครั้งโดยเพิ่มค่าในช่อง Amount ขึ้น เลเยอร์ละ 1% แล้วจึงนำมาทำอนิเมชั่นโดยการเพิ่มเฟรมแล้วเปิด-ปิดตาเลเยอร์ที่ต้องการแสดงผลก็เป็นอันเรียบร้อย
การนำไฟล์ action ที่ดาวน์โหลดไปเก็บในโปรแกรม
1. ให้ทำการแตกไฟล์ที่ได้ทำการดาวน์โหลดให้เรียบร้อยเสียก่อน
1.1 คลิกขวาที่ไฟล์ที่ถูกบีบอัด
1.2 เลือกคำสั่ง extract here (ให้ทำการแตกไฟล็ไว้ที่นี่)
2. คุณจะเจอแฟ้มของ action ให้ดับเบิ้ลคลิกเมาส์เข้าไปในแฟ้ม แล้วทำการคัดลอกไฟล์ action
3. ให้ทำการวางไฟล์ที่ได้คัดลอกไว้แล้วที่
3.1 ดับเบิ้ลคลิกเมาส์ ที่ my computer ดับเบิ้ลคลิกเมาส์ที่ไดร์ฟ C:
3.2 ดับเบิ้ลคลิกเมาส์ที่แฟ้ม Program files
3.3 ดับเบิ้ลคลิกเมาส์ที่แฟ้ม adobe
3.4 ดับเบิ้ลคลิกเมาส์ที่แฟ้ม adobe photoshop cs2
3.5 ดับเบิ้ลคลิกเมาส์ที่แฟ้ม preset
3.6 ดับเบิ้ลคลิกเมาส์ที่แฟ้ม photoshop action
3.7 คลิกที่เมนู edit เลือกคำสั่ง paste
**หากคุณไม่เจอแฟ้ม ให้ทำตามขั้นตอนในข้อ 3 ได้เลย
1.1 คลิกขวาที่ไฟล์ที่ถูกบีบอัด
1.2 เลือกคำสั่ง extract here (ให้ทำการแตกไฟล็ไว้ที่นี่)
2. คุณจะเจอแฟ้มของ action ให้ดับเบิ้ลคลิกเมาส์เข้าไปในแฟ้ม แล้วทำการคัดลอกไฟล์ action
3. ให้ทำการวางไฟล์ที่ได้คัดลอกไว้แล้วที่
3.1 ดับเบิ้ลคลิกเมาส์ ที่ my computer ดับเบิ้ลคลิกเมาส์ที่ไดร์ฟ C:
3.2 ดับเบิ้ลคลิกเมาส์ที่แฟ้ม Program files
3.3 ดับเบิ้ลคลิกเมาส์ที่แฟ้ม adobe
3.4 ดับเบิ้ลคลิกเมาส์ที่แฟ้ม adobe photoshop cs2
3.5 ดับเบิ้ลคลิกเมาส์ที่แฟ้ม preset
3.6 ดับเบิ้ลคลิกเมาส์ที่แฟ้ม photoshop action
3.7 คลิกที่เมนู edit เลือกคำสั่ง paste
**หากคุณไม่เจอแฟ้ม ให้ทำตามขั้นตอนในข้อ 3 ได้เลย
เว็บที่ให้ดาวน์โหลด action สำหรับ PHotoshop
สวัสดีครับเพื่อนสมาชิก วันนี้เจอเว็บที่ดาวน์โหลด action แบบง่าย ๆ
ขอบอกเลยว่า...ดีมาก ๆ ลองโหลดดูนะครับ
สำหรับท่านที่ถ่ายภาพก็มี action ที่ช่วยให้ภาพ soft ดูสวยดี
แก้หน้าเหี่ยวย่นก็มี

ลองคลิกที่นี่
http://finessefx.com/downloads.php
เพื่อเข้าไปดาวน์โหลดได้เลยครับ มีทั้ง action, brush
ขอบอกเลยว่า...ดีมาก ๆ ลองโหลดดูนะครับ
สำหรับท่านที่ถ่ายภาพก็มี action ที่ช่วยให้ภาพ soft ดูสวยดี
แก้หน้าเหี่ยวย่นก็มี
ลองคลิกที่นี่
http://finessefx.com/downloads.php
เพื่อเข้าไปดาวน์โหลดได้เลยครับ มีทั้ง action, brush
วันพฤหัสบดีที่ 13 สิงหาคม พ.ศ. 2552
การติดตั้งฟอนต์ลงในเครื่องคอมพิวเตอร์ของคุณ
ขั้นตอนก็มีง่าย ๆ ดังนี้ครับ (รูปจะใส่ให้อีกครั้ง)
1. คลิกที่ปุ่ม Start เมนู
2. เข้าหน้าต่าง control panel
3. ดับเบิ้ลคลิกที่ Font
4. คลิกที่เมนู File
5. เลือกคำสั่ง Install new font
6. เลือกไดร์ที่เก็บฟอนต์
7. เลือกแฟ้มที่เก็บฟอนต์
8. ตอนนี้ถ้าเลือกได้ถูกต้อง windows จะทำการตรวจสอบและโหลดฟอนต์ให้เราและจะปรากฏที่หน้าต่าง Font List
9. เลือกฟอนต์ที่จะทำการติดตั้งโดยการคลิกเมาส์หรือเลือกทั้งหมดโดยกดที่ปุ่ม Select All
10. ตอนนี้ก็รอนะครับ มันกำลังติดตั้งฟอน์ให้คุณ
1. คลิกที่ปุ่ม Start เมนู
2. เข้าหน้าต่าง control panel
3. ดับเบิ้ลคลิกที่ Font
4. คลิกที่เมนู File
5. เลือกคำสั่ง Install new font
6. เลือกไดร์ที่เก็บฟอนต์
7. เลือกแฟ้มที่เก็บฟอนต์
8. ตอนนี้ถ้าเลือกได้ถูกต้อง windows จะทำการตรวจสอบและโหลดฟอนต์ให้เราและจะปรากฏที่หน้าต่าง Font List
9. เลือกฟอนต์ที่จะทำการติดตั้งโดยการคลิกเมาส์หรือเลือกทั้งหมดโดยกดที่ปุ่ม Select All
10. ตอนนี้ก็รอนะครับ มันกำลังติดตั้งฟอน์ให้คุณ
สมัครสมาชิก:
บทความ (Atom)